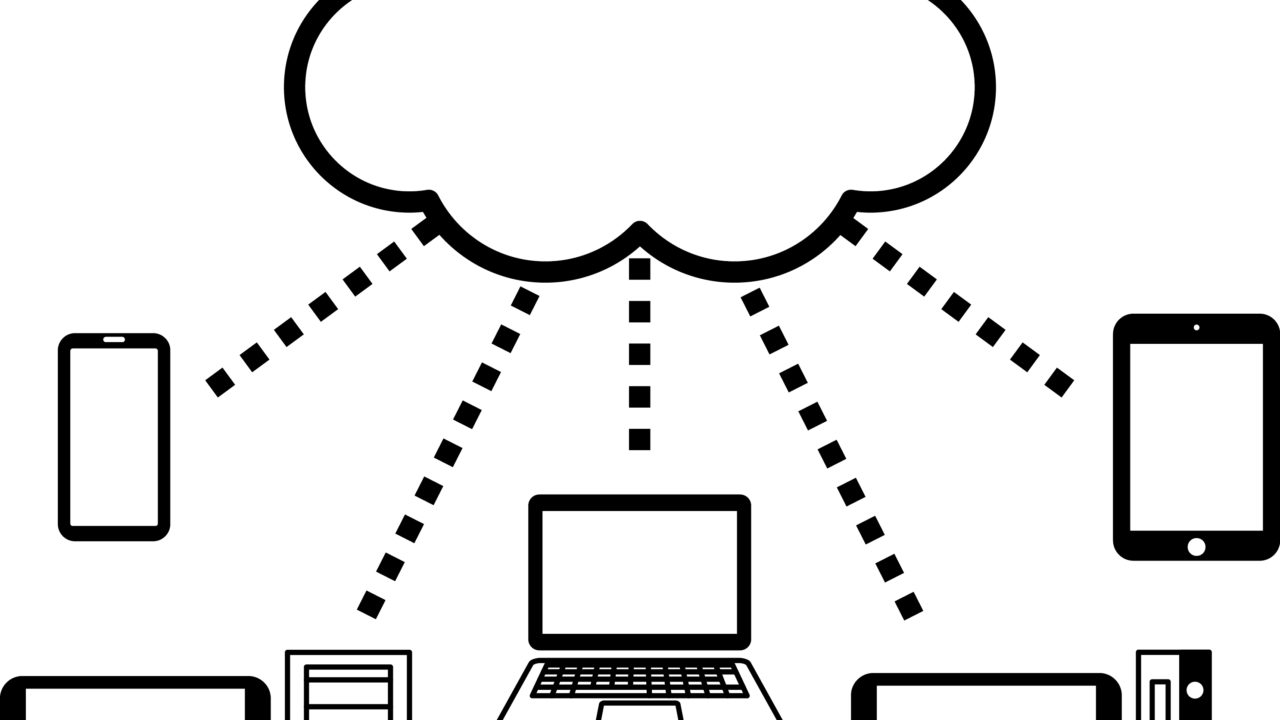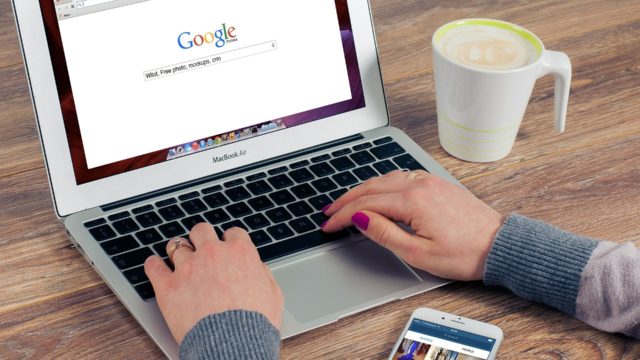AWSのLambda(ラムダ)を初めて使う、使ってみたい。
そんな初心者の方への記事です。
AWSは使いやすいように出来ていますが、最初はどこから触ればいいのか分からない方も多いと思います。
本記事では「Lambda」を使ってブラウザに文字を表示させる方法を記載します。
本記事により以下の内容が分かります。
1.Lambdaとは
2.Lambdaを使うメリット
3.Lambdaを使うデメリット
4.AWSのコンソールに入ってLambdaの画面への行き方
5.Lambdaでのプログラミングのやり方
6.Lambdaで書いたプログラムの実行方法(例)
Lambdaとは

LambdaとはAWSが提供するサーバレスコンピューティングサービスです。
簡単に言うとサーバ無しでプログラムを実行できる環境がLambdaです。
通常プログラムを動かすためには
1.サーバを構築
2.プログラムが動作する環境を設定する
3.プログラムを書いてサーバに保存する
この一連の流れが必要になりますが、Lambdaを使うと「1」と「2」がいらなくなります。
Lambdaを使うメリット
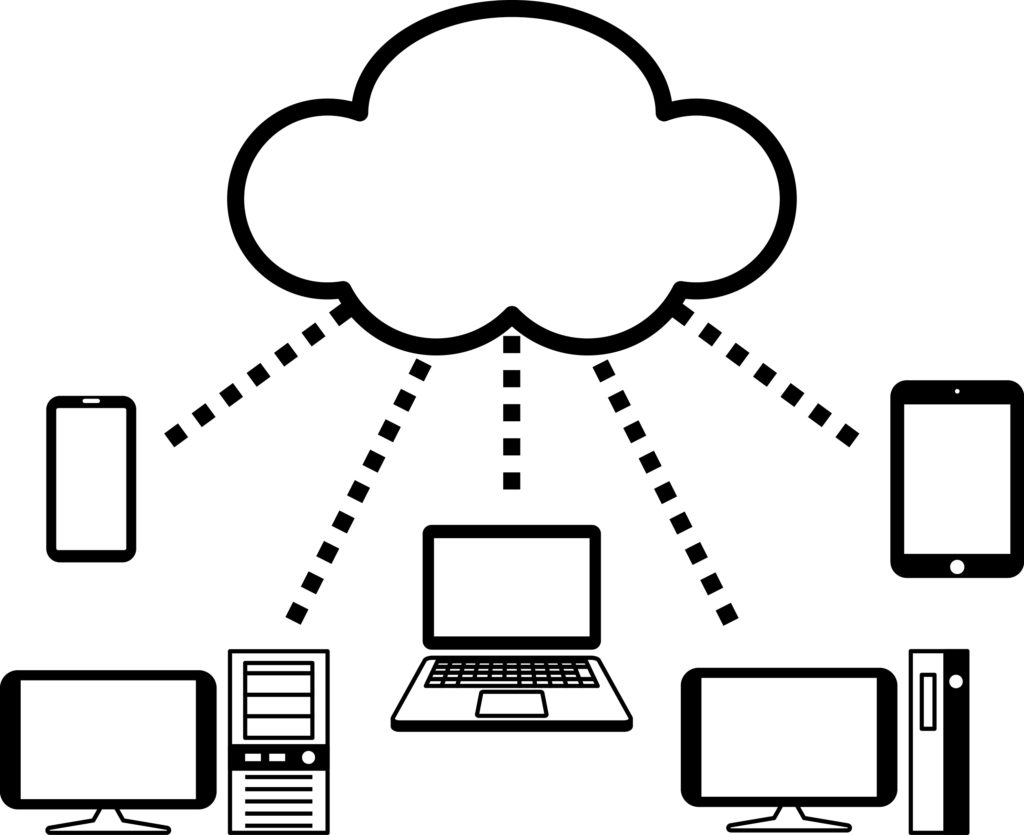
Lambdaを使う事によって以下のメリットがあります。
1.コストダウン
Lambdaはプログラムの実行回数と実行時間によって料金が発生する仕組みです。
実行されていない待機時間は課金されませんので、実行時間が長いプログラムでない限り
大幅にコストダウンが可能です。
また、サーバを必要としないためサーバにかかる料金が浮きます。
2.パフォーマンス
Lambdaでプログラムを実行するとアクセス数や負荷に応じて自動的に利用するリソースを拡張します。
簡単に言うとユーザはプログラムにかかる負荷を考えなくても良くなります。
※一部制限があります
3.使える言語が多い
以下の言語に対応しています。
「.NET Core 2.1(C#/PowerShell)」
「Go 1.x」
「Java 11」
「Node.js 12.x」
「Python 3.8」
「Ruby 2.5」
※2020/01/16時点
Lambdaを使うデメリット
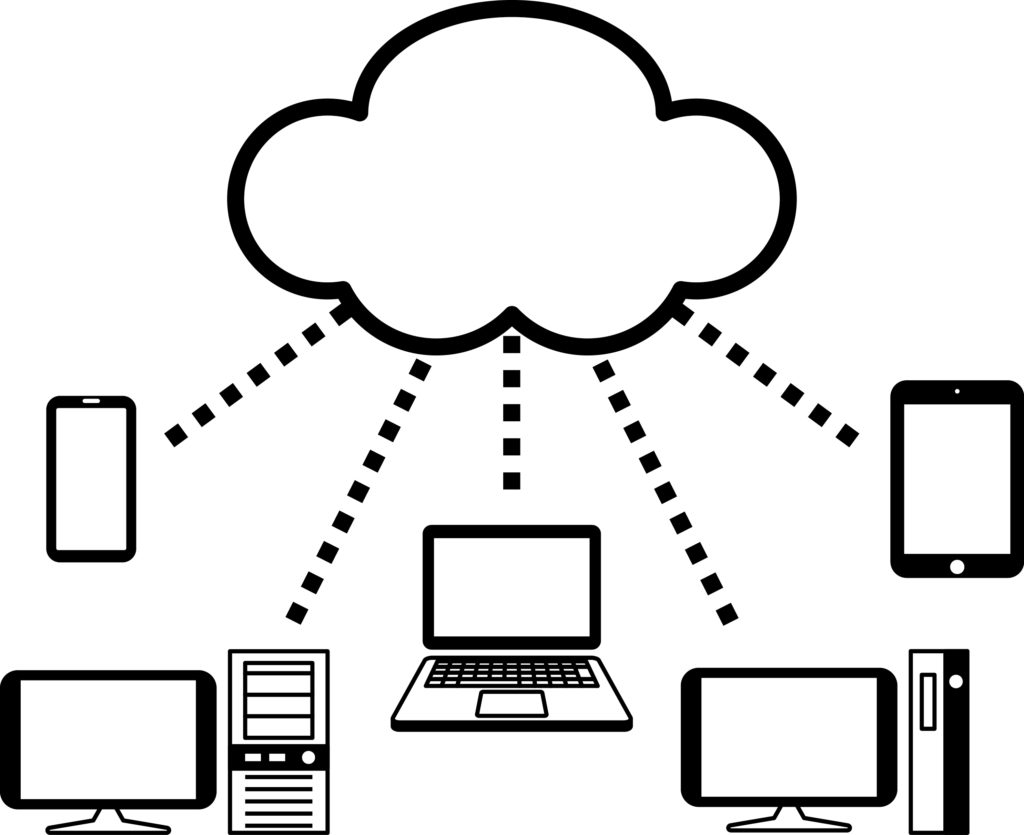
1.重課金性
Lambdaはプログラムの実行回数と実行時間によって料金が発生する仕組みです。
そのため、毎月いくら課金されるかは分かりません。
2.障害対策をAWS内で行うのは難しい
AWSは高可用性を意識して作られているため、そう簡単にはシステムダウンは発生しません。
しかし、発生する確率はゼロではなく実際に発生した過去もあります。
そのため障害対策と言うとAWSで障害が発生した時に別のサーバレスコンピューティングサービスを一時的に使用するような事を指します。
筆者はまだやった事はありませんが、もし障害対策を行う事になったら注意が必要です。
Lambdaはデメリットももちろんありますが、メリットも大きいので
システムの特性によってLambdaを使い分けるようにしましょう。
AWSのコンソールに入ってLambdaの画面への行き方

まずは、AWSのコンソールにログインします。
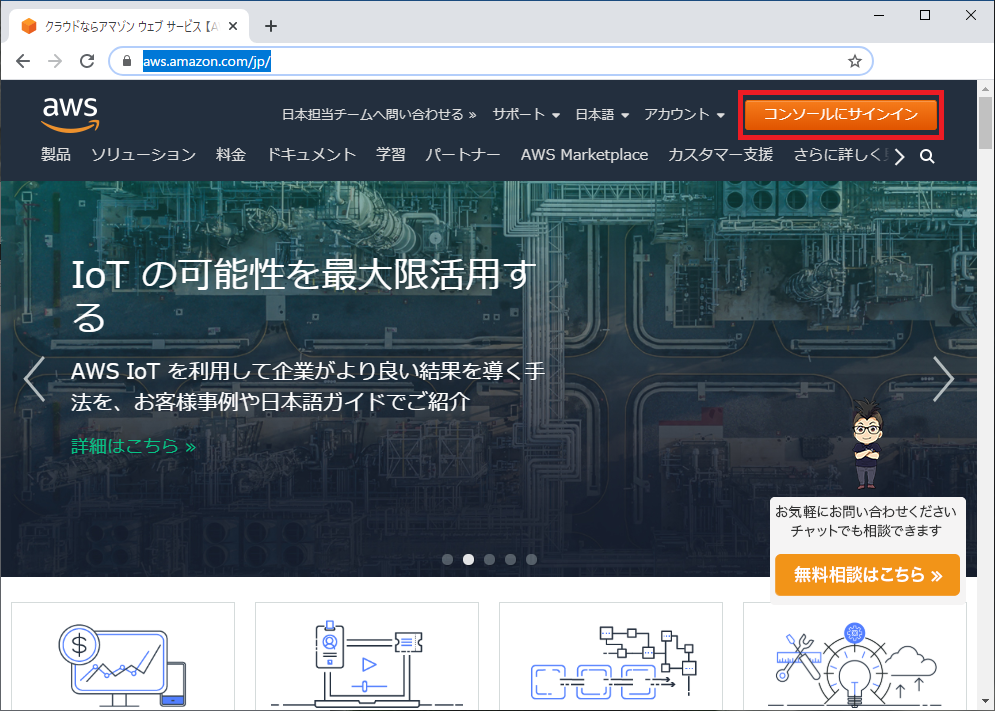
アカウントを入力し「次へ」をクリックします。
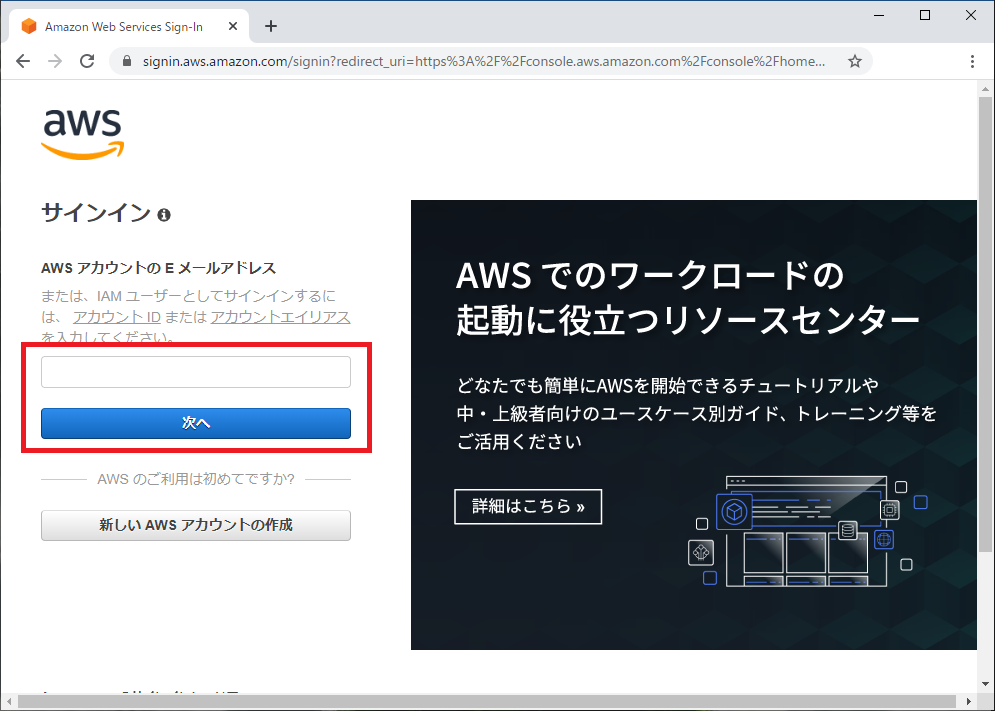
パスワードを入力し「サインイン」をクリックします。
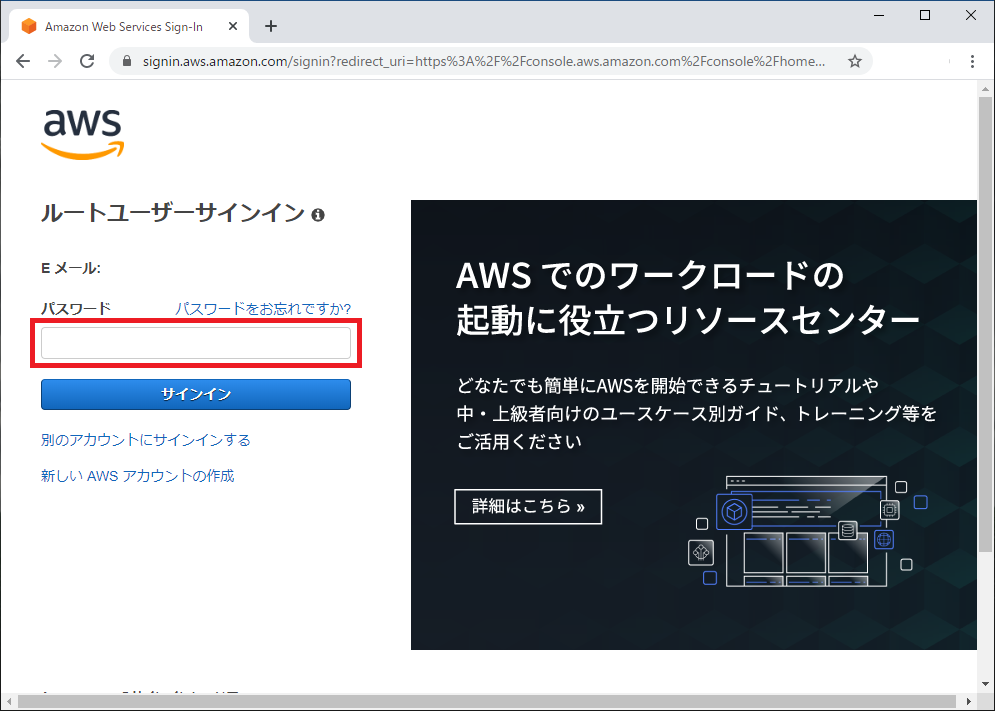
ログインが完了したら、検索の項目に「lambda」と入力し、出てきた候補から「Lambda」を選択します。
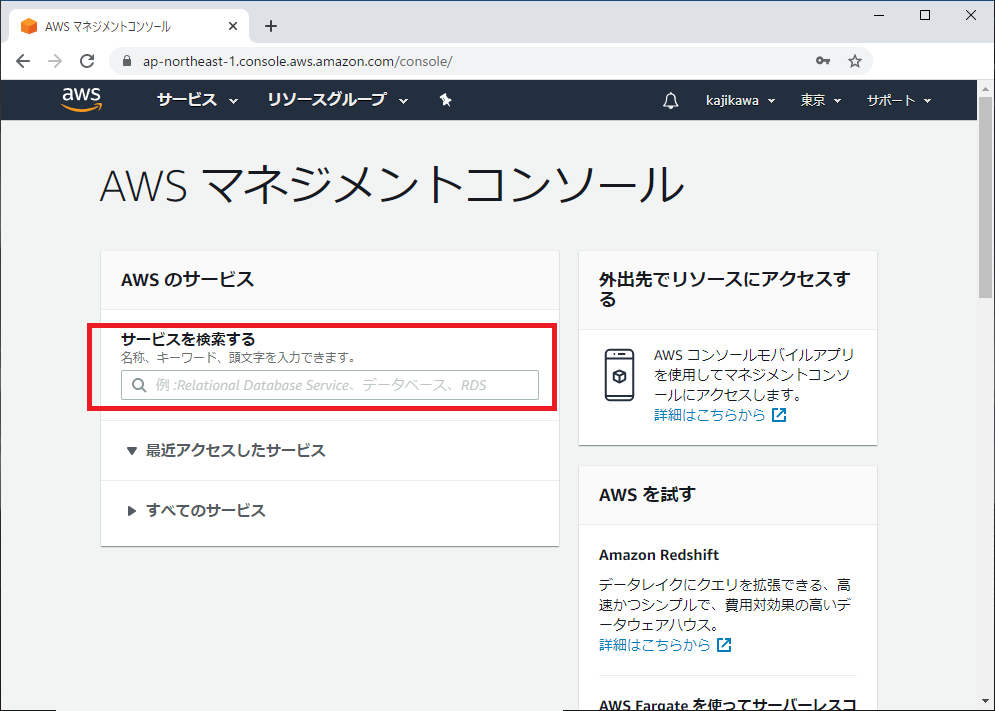
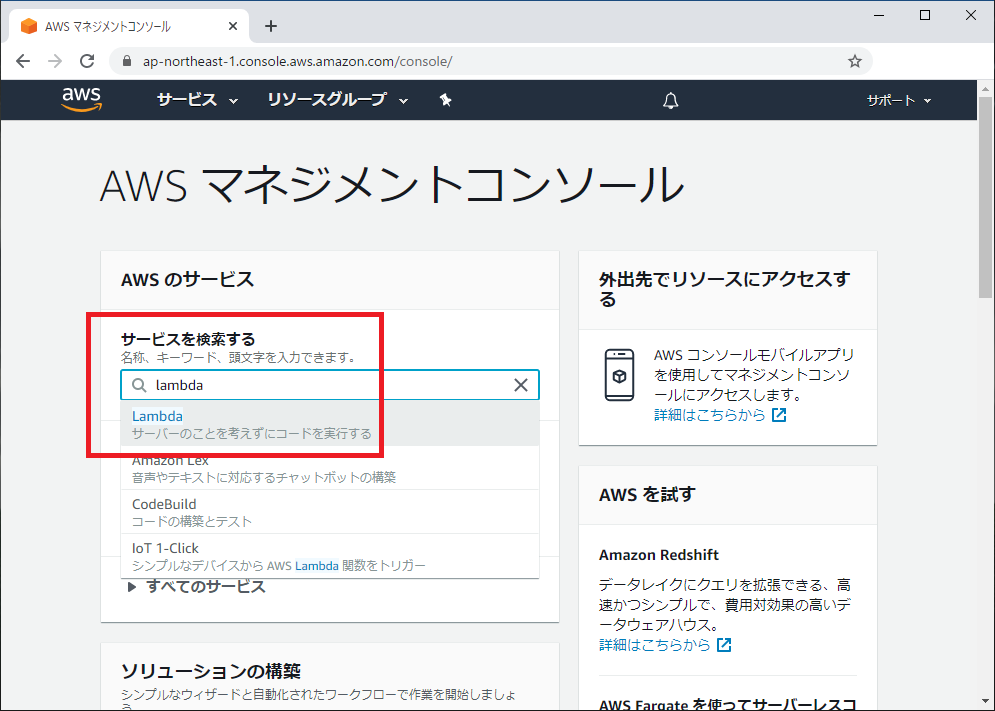
「Lambda」の画面に遷移します。
Lambdaでのプログラミングのやり方
以下の画面が「Lambda」の画面です、右上の「関数の作成」をクリックする事で「Lambda」でプログラミングする画面に遷移します。
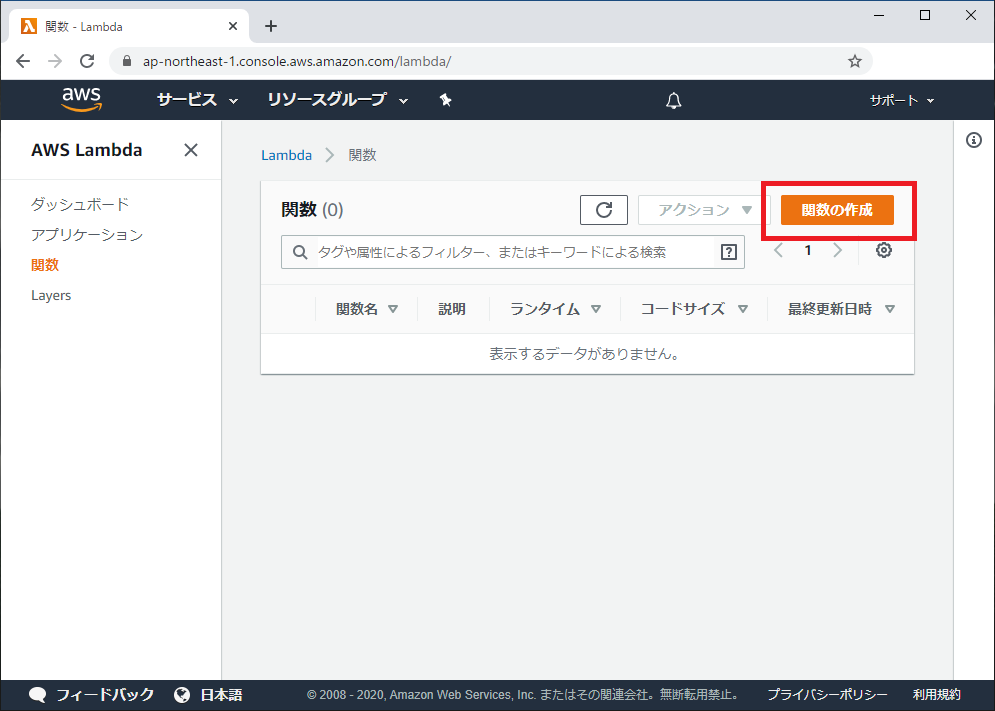
「一から作成」が選択されている事を確認し、「関数名」に「test0001」と入力します、ランタイムは「Python3.8」をここでは選択します。
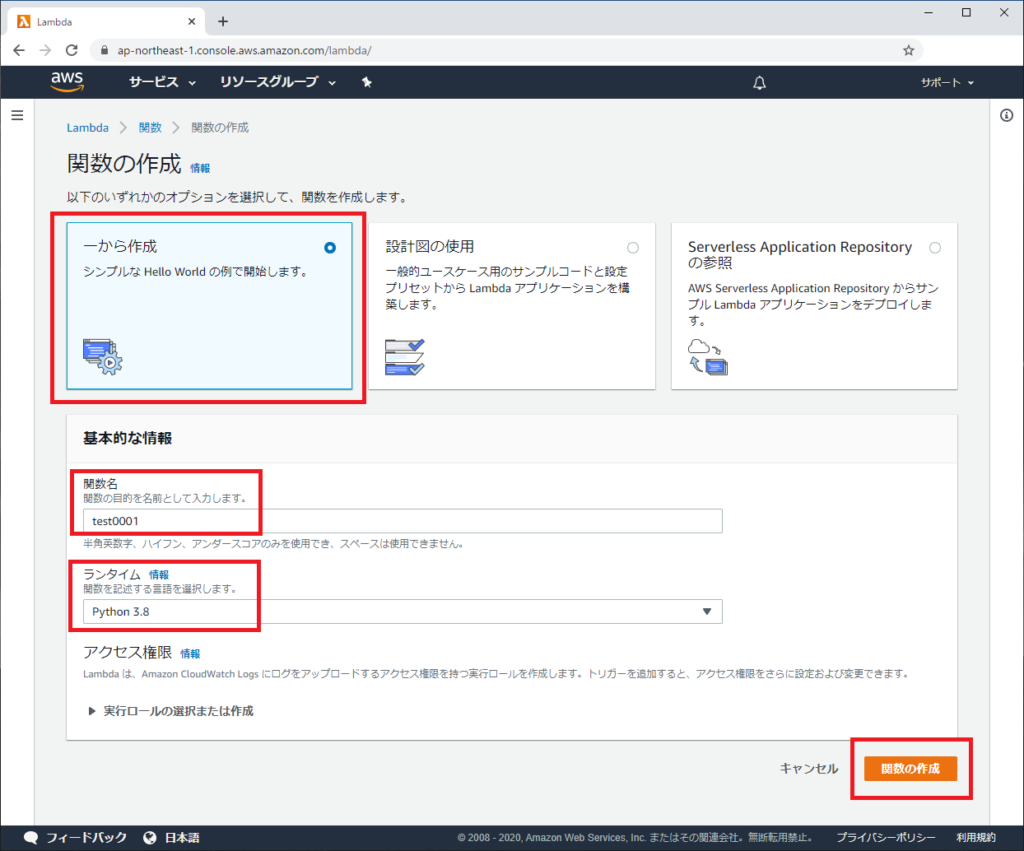
関数の土台が作成されます、次にこの関数が実行されるトリガーを設定します、「トリガーを追加」をクリックします。

「トリガーの設定」から「API Gateway」を選択します。「API Gateway」はブラウザ(HTTP)からアクセス出来るようにするための仕組みです。
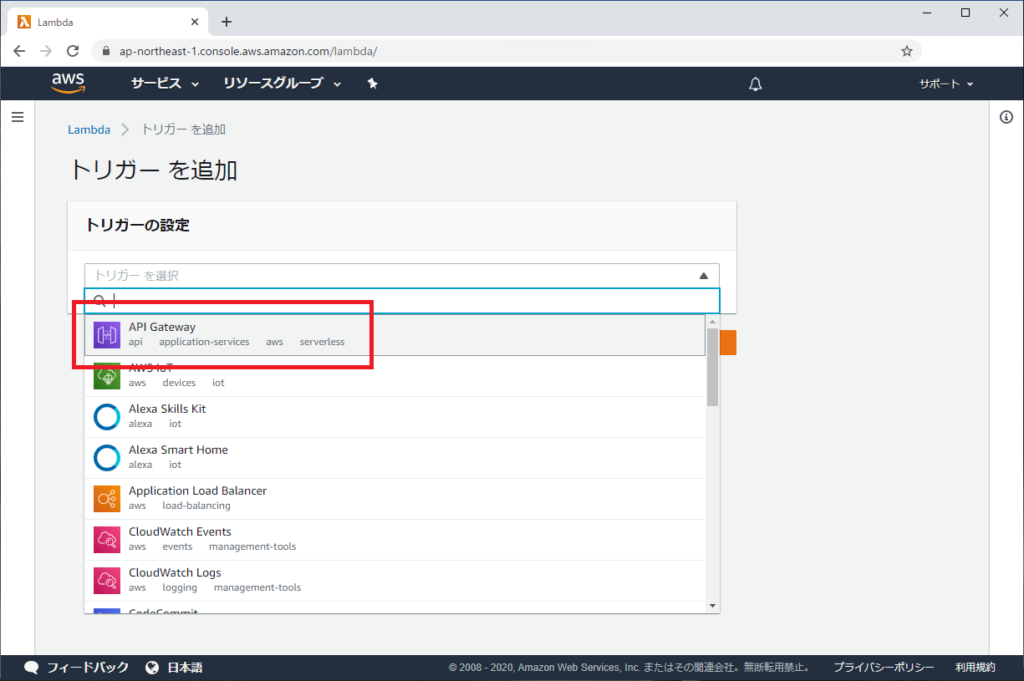
APIの箇所で「新規APIの作成」と表示されますので、クリックします。
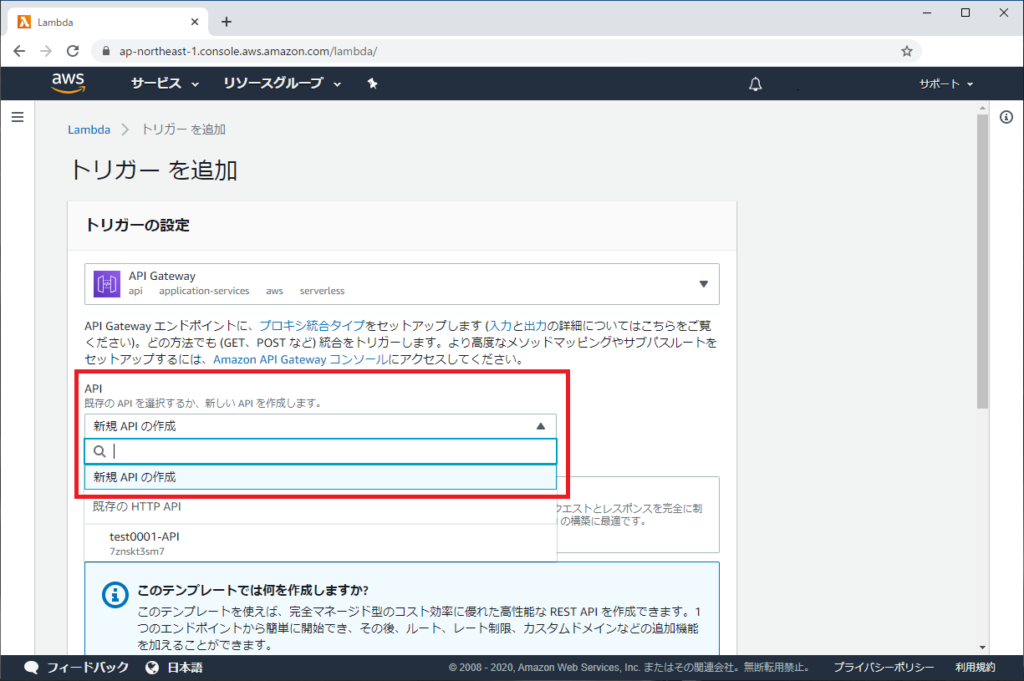
「追加」をクリックします。
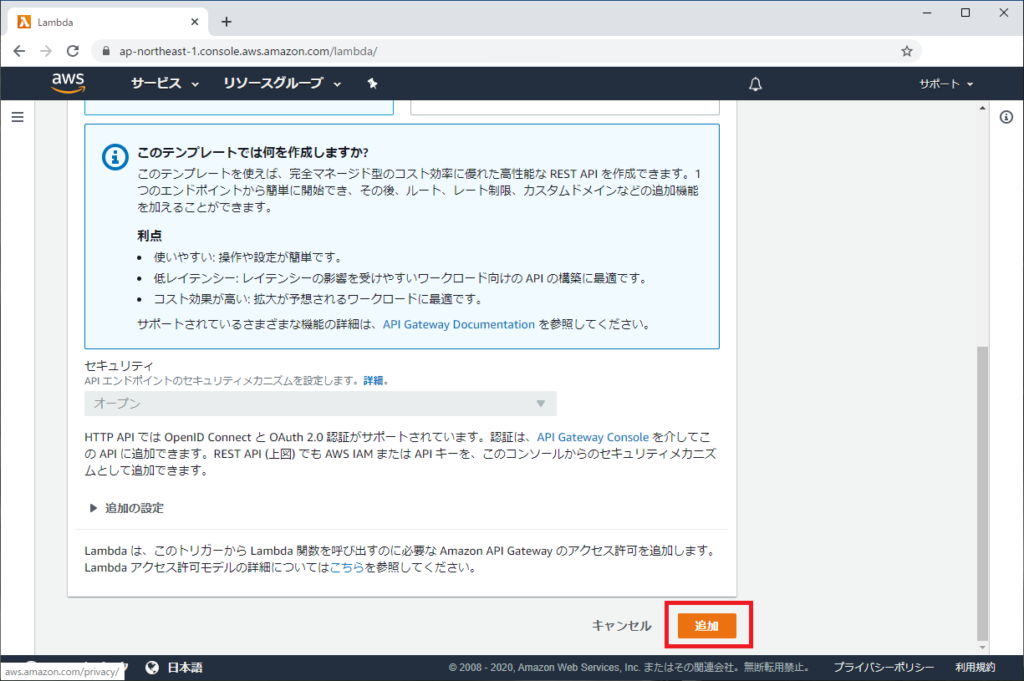
「API Gateway」の設定が完了し、プログラムを実行する準備ができました。
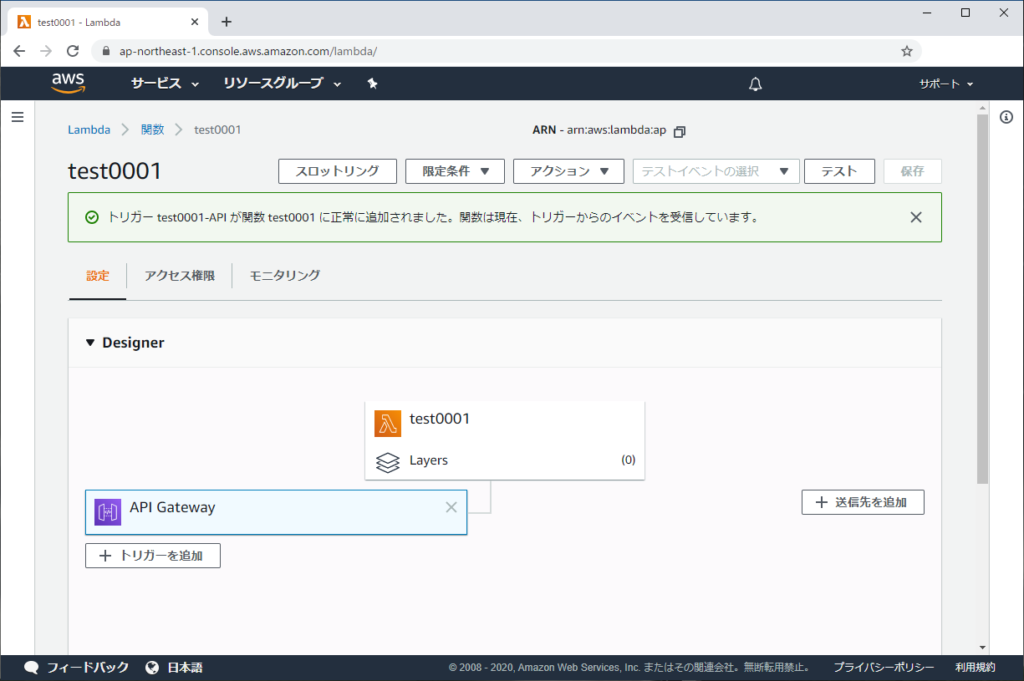
同じ画面内の少し下に「API Gateway」の項目があり、そこに「APIエンドポイント」という項目があります、このURLにアクセスするとこの「test0001」を実行できます。
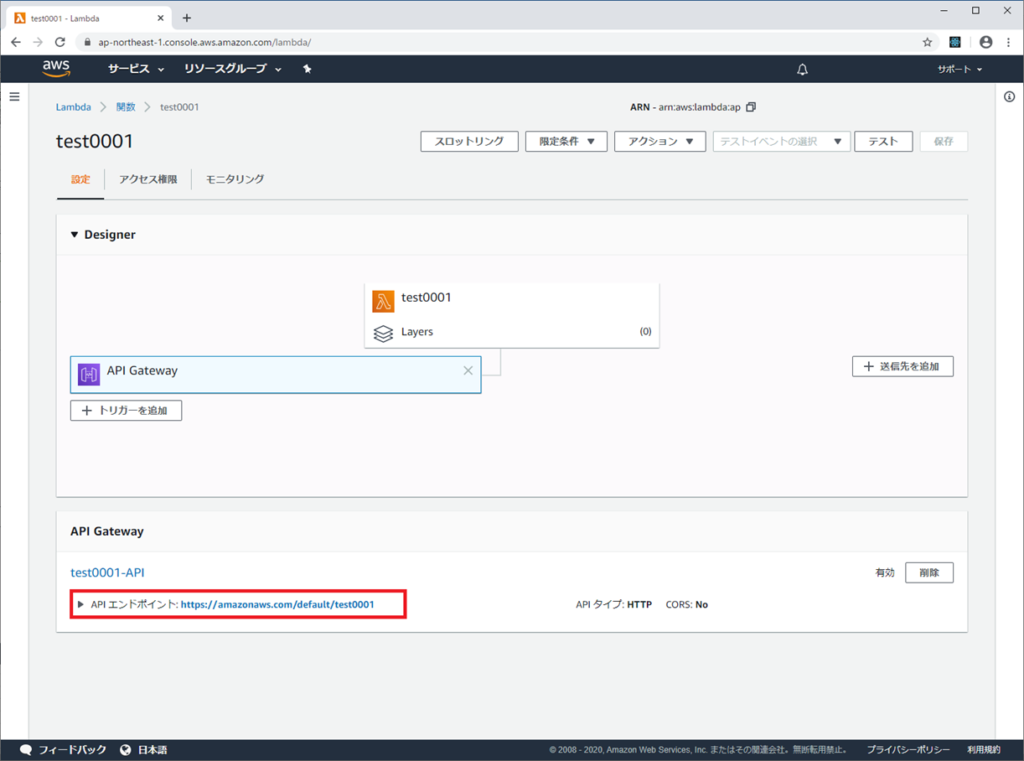
以下の画面はブラウザで「test0001」を実行した結果です。まだコードを書いてないのに実行されるのは不思議かと思いますが、「Lambda」ではデフォルトで以下の文字列を表示するプログラムがセットされています。
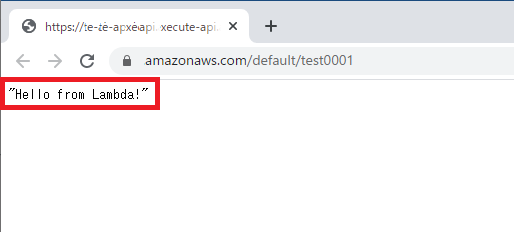
プログラムは以下の「test0001」をクリックすると見れます。
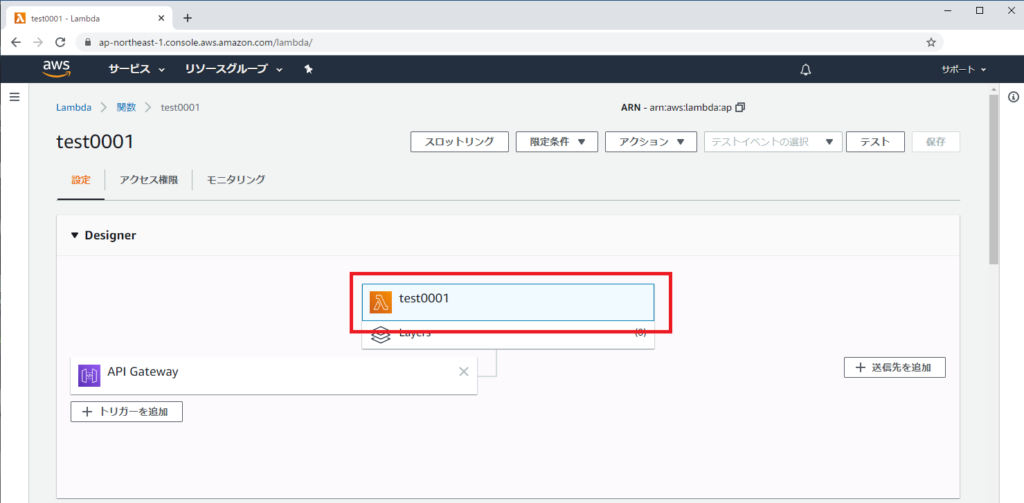
実行されたのは以下の箇所です。
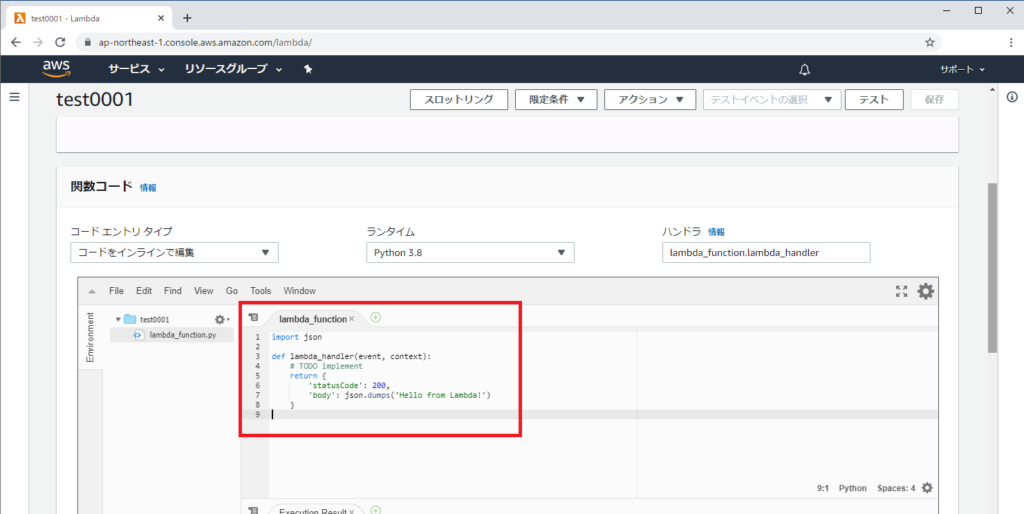
試しに文字列の部分を「TEST」に修正し、右上の「保存」をクリックします。
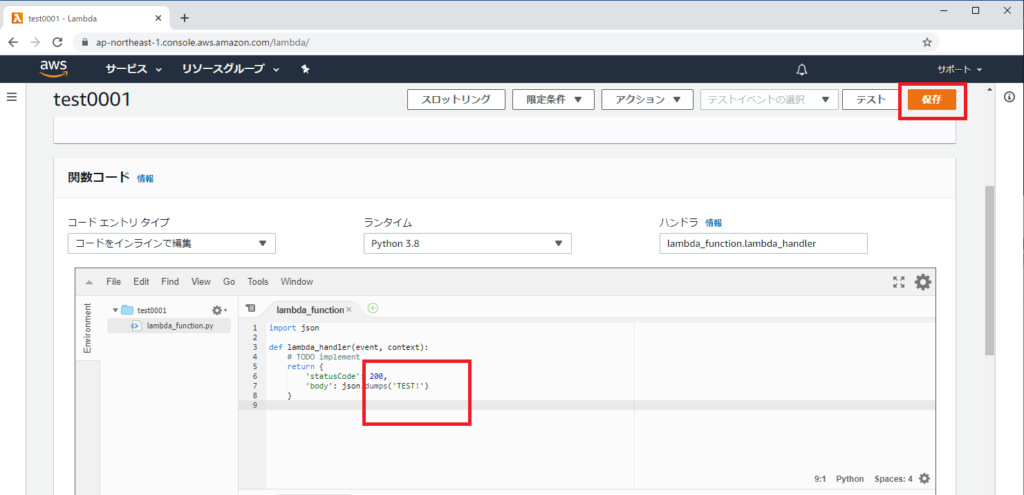
「APIエンドポイント」のURLに再度接続すると入力された文字列が反映しているはずです。
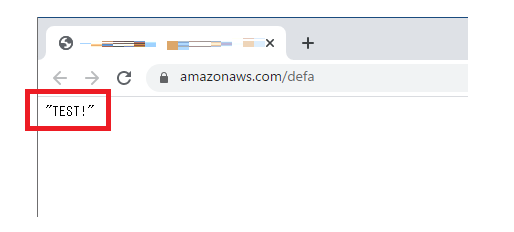
以上となります。
少しでもお力になれれば幸いです。
ありがとうございました。